How To Remove Shine From Face In Photoshop
Last Updated on November 10, 2021
Took a photo spoilt by a glare? Unintentional glare can ruin even the best photographs. Whether it's a sun glare, glare in glasses, or glare on the skin, we'll teach you how to remove glare from photos in a matter of minutes.
Way 1. Removing Sun Glare from Photo

A lot of amateur photographers try to take portraits with an attractive sun flare but fail. As a result, the harsh lighting causes an ugly glare, that completely ruins the picture. Follow the steps below to rescue your pictures and remove sun glare from the photo.
We also recommend following sun photography tips to prevent this situation from happening in the future or download the Free Sun Glare PNG Collection to add warm and natural sun flares in post-production.
1. Open Camera RAW Filter
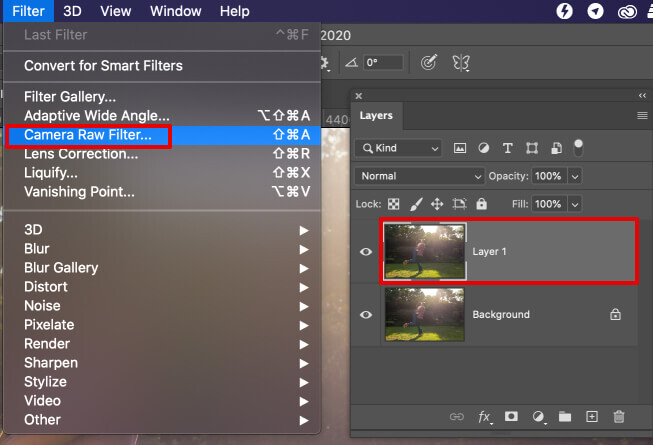
First, duplicate the layer by using the shortcut Ctrl + J/Cmd+J to make sure that your changes are non-destructive. Next, open the Filter menu and select "Camera Raw Filter", or use the Shift+ Ctrl+ A/Shift+Cmd+A key to access it more quickly.
2. Dehaze the Photo
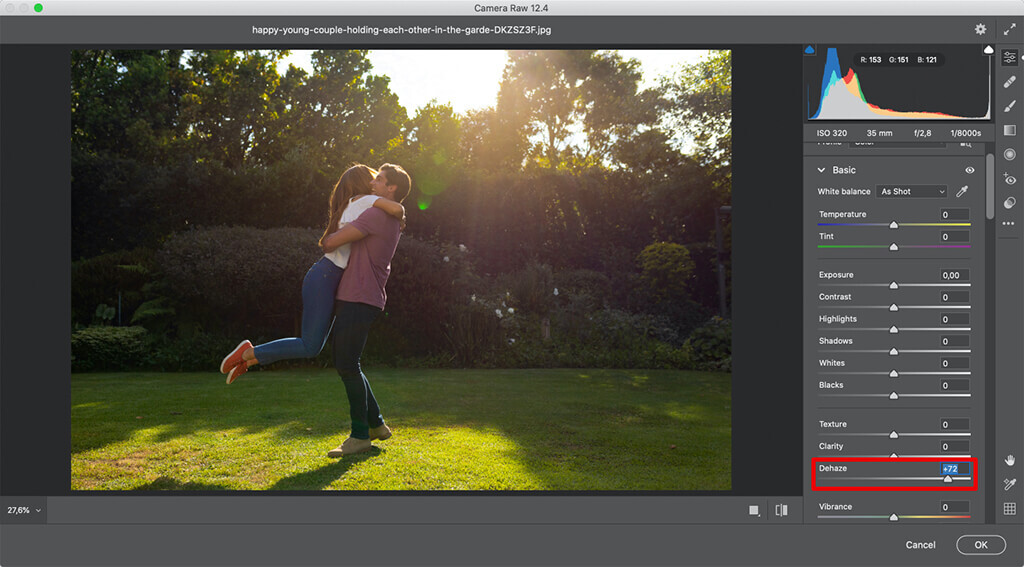
Drag the "Dehaze" slider to the right to remove the fogginess caused by the glare.
3. Specify the Area
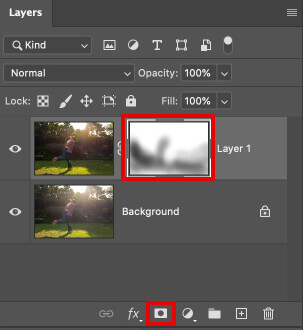
Next, we need to add a layer mask. Find the New Mask button at the bottom of the Layers panel. It's third from the left. Once you click it, you'll see a white thumbnail appear next to your layer. Paint on the areas free of glare with a brush, to ensure that dehazing doesn't affect the entire picture.
4. Start Removing the Flares
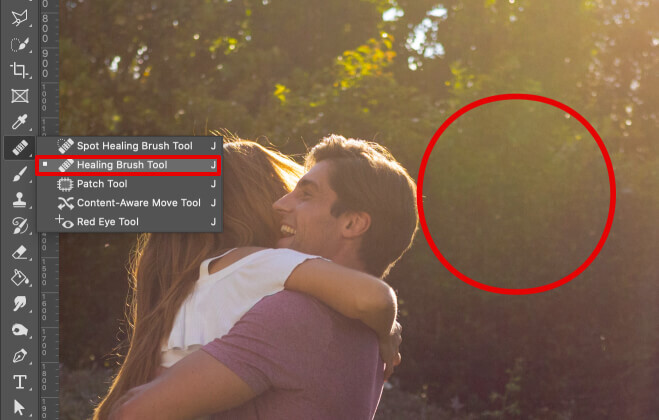
Start removing glares with the Healing Brush Tool. Change the size and the hardness of the brush, depending on the photo.
5. Change the Blend Mode
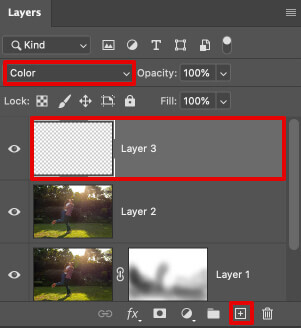
Press Shift + Ctrl + N / Shift + Cmd + N to create an empty layer. Then, change its blend mode to "Color".
6. Eliminate the Color Cast
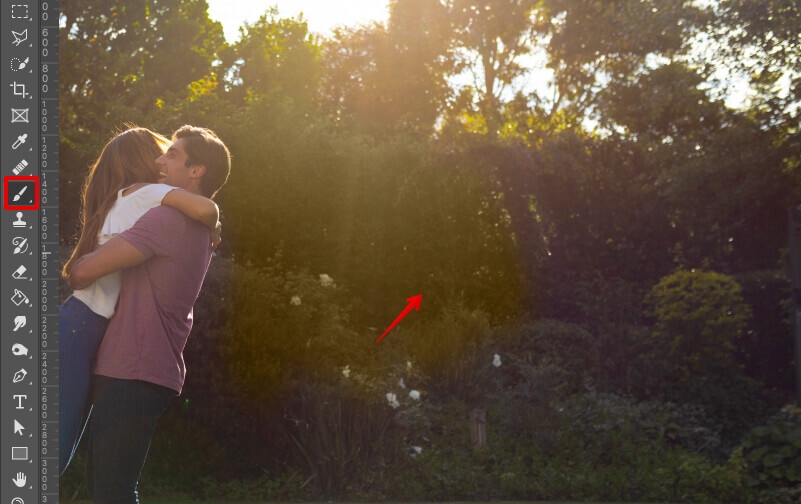
Remove the unwanted color cast from the glare with the Brush Tool. Just choose the needed color and start painting
7. Darken Areas with the Curves Tool
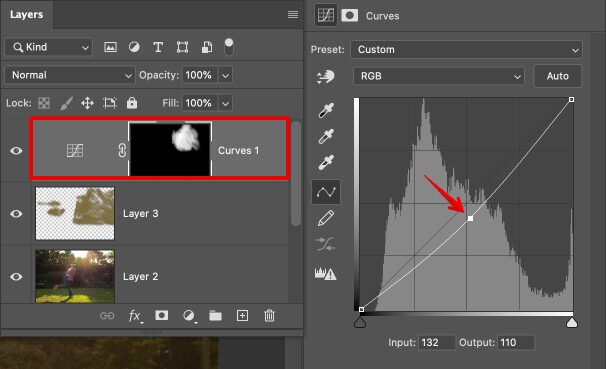
Finally, use the Curves Tool to darken the desired areas, and completely remove sun glare from the photo.
Way 2. Removing Glare from Glasses

Flares and reflections are a common problem in photos that feature glasses. When we look at the photos with this accessory, glare is the thing that instantly strikes our eye. It also distracts us from the subject, since we can't see their eyes well.
1. Remove Minor Reflections
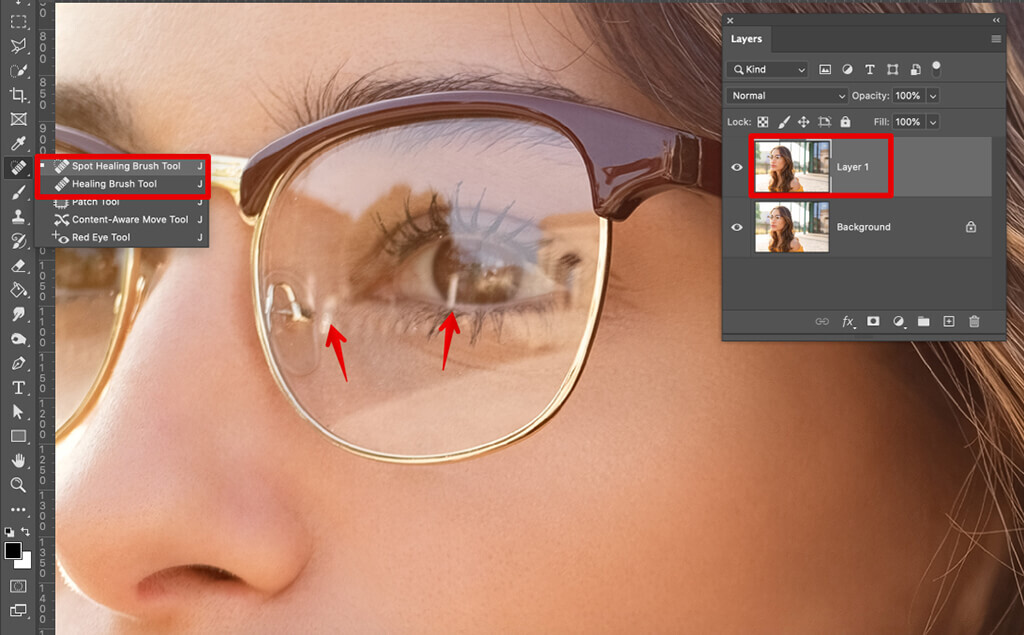
First, duplicate the layer by using the shortcut Ctrl + J/Cmd+J. Next, use the Spot Healing Brush Tool and Healing Brush Tool to remove small reflections and flares.
2. Create a Hue/Saturation Adjustment Layer
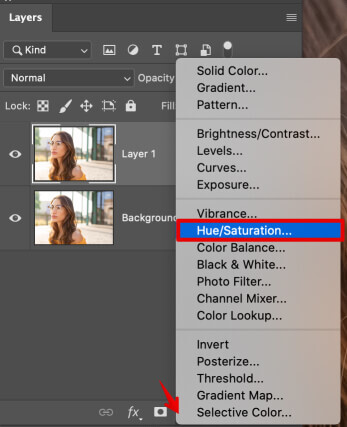
Click on the New Adjustment Layericon. It can be found at the bottom of the Layers panel. Then, press on Hue/Saturation.
3. Adjust the Color to Fit the Skin Tone
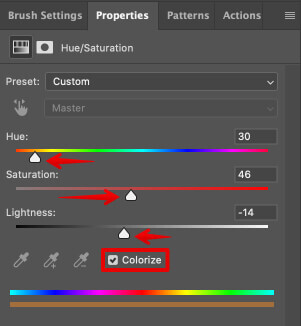
Check the box next to "Colorize". Then, start dragging the sliders above to adjust the color, so that it fits the skin tone.
4. Invert the Layer

Invert the adjustment layer by using the shortcut Ctrl+I/Cmd+I and use the Brush Tool to paint the glare away from the glasses.
5. Smooth Out the Glare's Contour
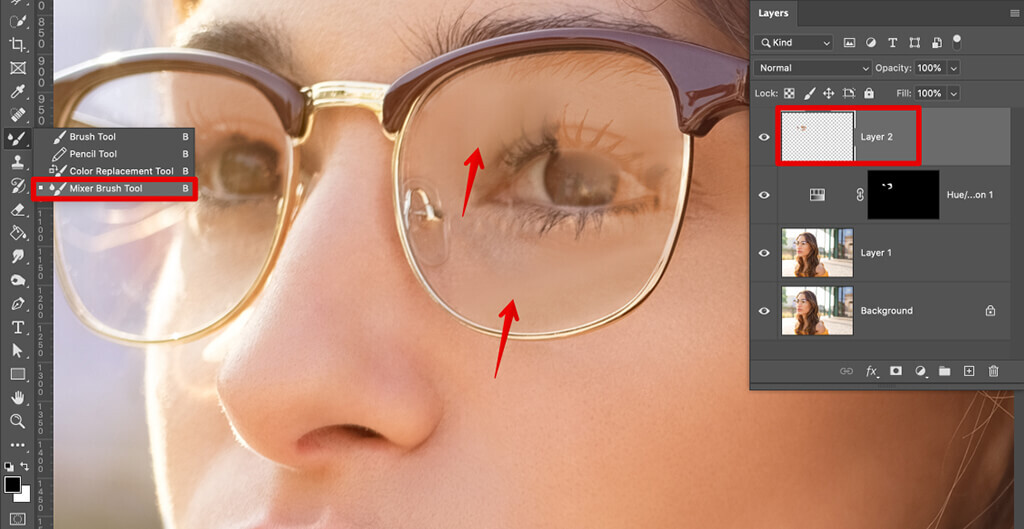
The next step of learning how to remove glare from photo, is creating an empty layer. Use the shortcut Shift+Ctrl+N/Shift+Cmd+N. Next, use the Mixer Brush Tool smooth out the glare's contour.
6. Fill in the Dark Areas
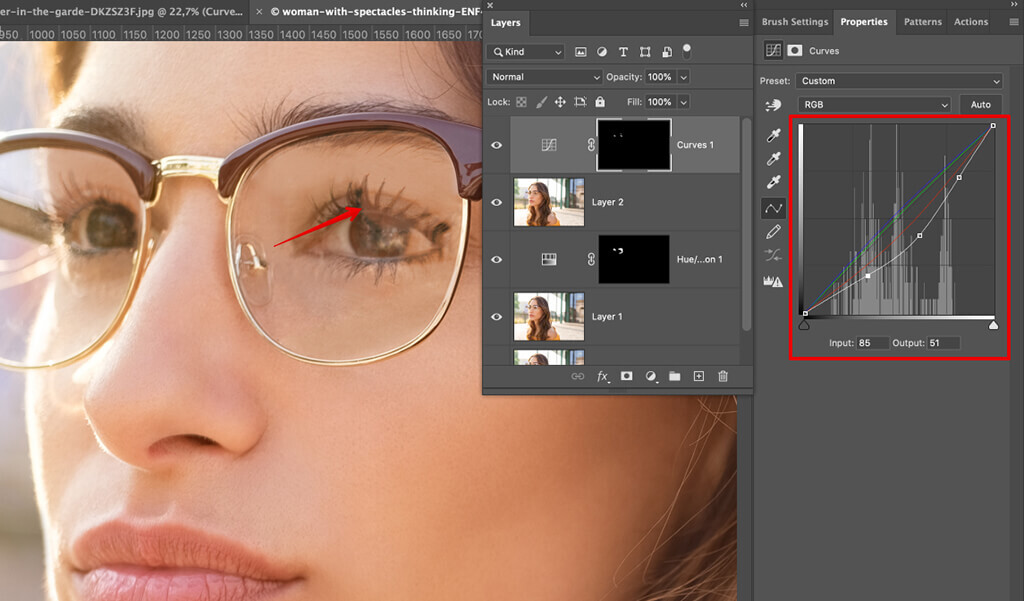
Using the Curves Tool, fill in the dark areas. Now you know how to completely remove glare from the photo, that has this accessory.
Way 3. Removing Glare from Faces

Have you ever had a model, whose skin was too shiny? This issue is one of the biggest portrait retouching challenges. We'll show you how to quickly fix this flaw, and remove glare from photos without spending hours on portrait photo editing.
1. Eliminate Glares with the Healing Brush Tool

Start with eliminating glares using the Healing Brush Tool.
2. Soften the Rough Edges
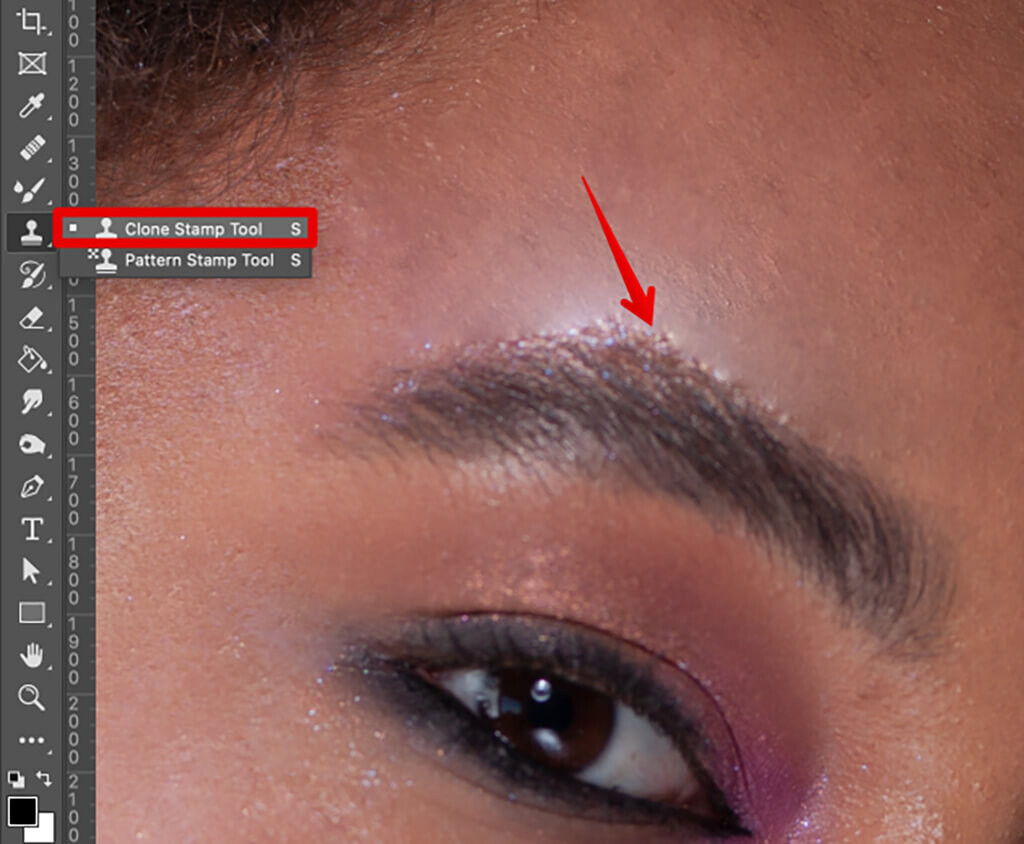
If you've created rough edges, use the Clone Stamp Tool to soften them.
3. Even Out the Skin Tone
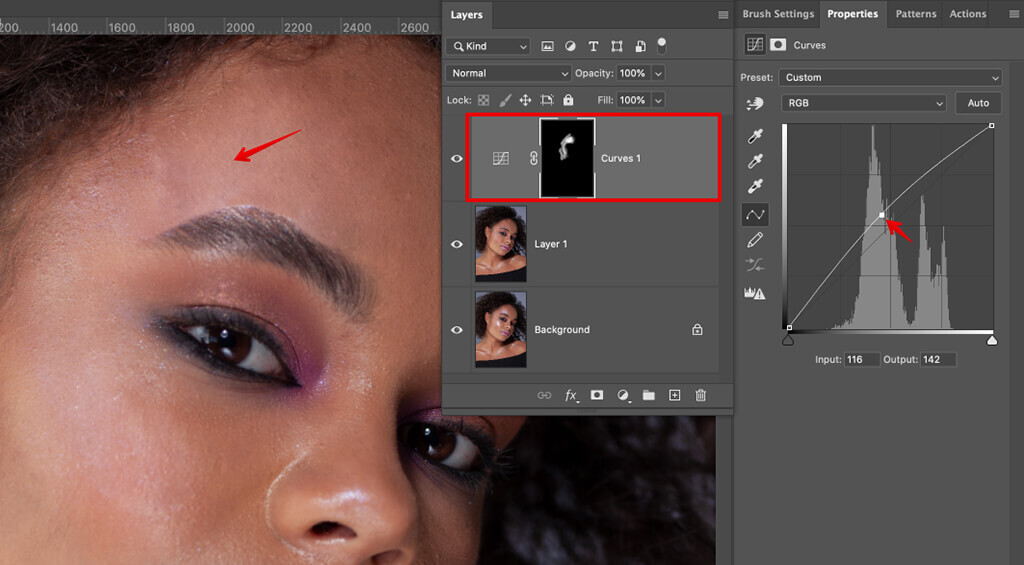
Nest, use the Curves to even out the light and dark areas on the skin. This will fix uneven skin tone.
4. Smooth Out the Irregularities Using the Mixer Brush Tool
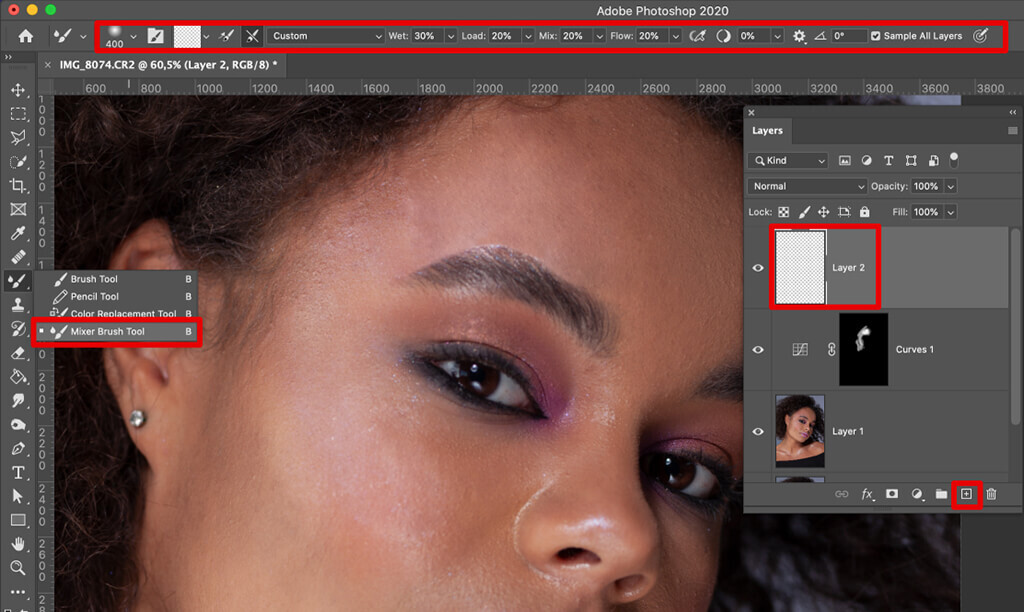
Create an empty layer with the help of the Shift + Ctrl + N / Shift + Cmd + N shortcut. To smooth out the remaining irregularities use the Mixer Brush Tool with the settings as shown in the picture above.
5. Continue to Retouch the Photo

Just like that, you've successfully learned how to remove glare from photo, and laid the foundation for further retouching.
We suggested several ways for removing glare in Photoshop, however, there are plenty of other, cheaper programs that can cope up with that problem too. For example, you can use GIMP, Luminar, PhotoWorks or even mobile apps. If you want to learn more about alternatives, check out this guide: https://photo-works.net/how-to-remove-glare-from-photo.php
How To Remove Shine From Face In Photoshop
Source: https://fancycrave.com/how-to-remove-glare-from-photo/
Posted by: fabriziotwoured.blogspot.com

0 Response to "How To Remove Shine From Face In Photoshop"
Post a Comment